To add loop cuts in Blender, select the edge loop you want to cut, press Ctrl+R, then click to create the loop cut. This action will add loop cuts along the selected edge loop.
Loop cuts are a useful tool for adding detail and refining the topology of 3D models in Blender. By strategically placing loop cuts, you can better control the shape and smoothness of the model, allowing for more precise and detailed designs.
Loop cuts are essential for creating sharp edges, defining creases, and adding extra geometry to your 3D models. Understanding how to add loop cuts in Blender is fundamental for achieving high-quality 3D designs. With the ability to add loop cuts effectively, you can take your 3D modeling skills to the next level.

Credit: fotorealist.com
Getting Started With Loop Cuts
Learn to enhance your Blender designs with loop cuts. Easily add loop cuts for intricate 3D modeling in Blender. Master loop cuts for efficient and detailed creations.
Introduction To Loop Cuts
Loop cuts are a powerful tool in Blender that allow you to add additional edge loops to your model. They are especially useful when you need to add more detail or create sharper edges. With loop cuts, you can easily control the density of edge loops in your model, which gives you greater flexibility in shaping your objects. This section will guide you through the process of getting started with loop cuts in Blender.
Accessing Loop Cut Tool
To access the loop cut tool in Blender, you need to be in Edit Mode. To enter Edit Mode, press the Tab key on your keyboard. Once you are in Edit Mode, you will see a variety of tools and options in the toolbar on the left side of the screen.
Next, locate the Loop Cut and Slide tool. It is represented by an icon that looks like a dashed line running across a mesh. You can also use the shortcut key Ctrl + R to activate the loop cut tool.
Once you have activated the loop cut tool, you will see a purple line appear on your mesh. This line represents the new edge loop that will be created. You can now control the placement of the loop cut by moving your mouse along the desired edge. Left-click to confirm the placement of the loop cut.
By default, the loop cut tool adds a single loop cut to your model. If you need to add multiple loop cuts at once, you can use the scroll wheel on your mouse to increase or decrease the number of loop cuts. Alternatively, you can manually enter the number of loop cuts in the bottom left corner of the 3D view.
Once you have added the loop cuts, you can easily manipulate them by selecting and moving the associated vertices, edges, or faces. This allows you to refine the shape and topology of your model with precision.
Remember to regularly save your work as you experiment with loop cuts, as this will allow you to easily revert back to previous versions if needed.
| Shortcut | Action |
|---|---|
Ctrl + R |
Activate the loop cut tool |
Now that you know the basics of loop cuts in Blender, take some time to practice and explore their potential. They are a valuable tool in your modeling arsenal and can greatly enhance the quality and detail of your models. Stay tuned for more in-depth tutorials and techniques on using loop cuts effectively.
Credit: m.youtube.com
Utilizing Loop Cuts For Modeling
Utilizing loop cuts for modeling can significantly enhance the precision and efficiency of your 3D creations in Blender. Loop cuts provide a simple yet powerful way to add more geometry to a mesh, allowing for greater detail and smoother surfaces. In this guide, we’ll explore the essentials of using loop cuts in Blender, from creating edge loops to adjusting loop cuts to achieve the desired results.
Creating Edge Loops
Creating edge loops in Blender is a fundamental technique for adding more geometry to a mesh. To add an edge loop, simply select the Loop Cut and Slide tool from the Tool Shelf or by pressing Ctrl + R. Then, position the cut by hovering over an edge and clicking when the loop is placed where you want it. You can then use the mouse wheel to add more cuts if needed, and confirm the position with a left click.
Adjusting Loop Cuts
After adding loop cuts, you can further refine your model by adjusting the loop cuts. To do this, simply hover over a cut and if you want it to align with a specific axis (X, Y, or Z), press the corresponding key. You can also use the Loop Cut and Slide tool again to modify the position of the existing loop cuts. In this way, you have precise control over the placement of additional geometry within your mesh.
Advanced Techniques With Loop Cuts
When it comes to 3D modeling in Blender, loop cuts are an essential tool for creating complex and detailed models. In this article, we’ll explore some advanced techniques for using loop cuts to enhance your modeling workflow.
Adding Multiple Loop Cuts
If you need to add multiple loop cuts to an object in Blender, you can do so quickly and efficiently using the Loop Cut tool. Simply select the edges where you want to add the loop cuts, then press Ctrl + R to activate the Loop Cut tool.
Once the Loop Cut tool is active, you can use the mouse scroll wheel or the Page Up and Page Down keys to add multiple loop cuts at once. This allows you to evenly divide the selected edges with precision, saving you time and effort in the modeling process.
Using Shortcut Keys
Blender offers a range of useful shortcut keys for working with loop cuts, making it easier to streamline your modeling workflow. When adding loop cuts, you can use the Ctrl + R shortcut to quickly enter the Loop Cut tool and then navigate through the edges with the scroll wheel or Page Up/Page Down keys to add loop cuts at specific locations.
Additionally, you can use the Ctrl + R shortcut and then immediately right-click to cancel the loop cut operation, providing a fast way to exit the tool if needed. These shortcut keys can significantly speed up the process of adding and manipulating loop cuts in your Blender projects.
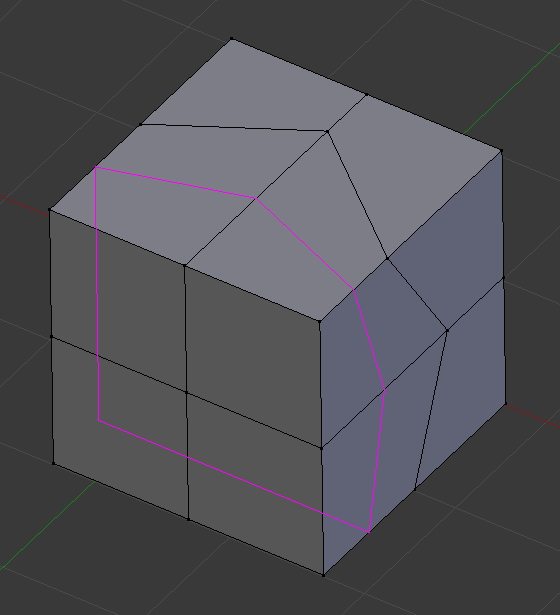
Credit: docs.blender.org
Optimizing Workflow With Loop Cuts
When it comes to 3D modeling in Blender, loop cuts are an essential technique that can greatly enhance your workflow. Loop cuts allow you to divide an edge loop or face loop into multiple segments, creating more detail and complexity in your models. In this article, we will explore how loop cuts can optimize your workflow, specifically focusing on two important aspects: maintaining edge flow and simplifying complex shapes.
Maintaining Edge Flow
One of the key advantages of using loop cuts is the ability to maintain the flow of edges in your model. By strategically placing loop cuts, you can ensure that the edges follow the natural contours of your object, resulting in a smoother and more aesthetically pleasing model.
Let’s consider an example where you are modeling a car body. By adding loop cuts along the edges of the doors, windows, and other defining features, you can maintain the edge flow, allowing for better subdivision and smoothness when applying materials and textures. This not only improves the overall appearance of the car but also makes it easier to manipulate and modify later on.
Simplifying Complex Shapes
In addition to maintaining edge flow, loop cuts can also simplify complex shapes. When working with intricate models, it is common to encounter areas that have too many vertices, edges, or faces, making it challenging to edit or apply modifiers. This is where loop cuts come in handy.
By strategically adding loop cuts, you can break down complex shapes into smaller, more manageable parts. Instead of dealing with a single dense area, loop cuts allow you to separate the shape into multiple sections, making it easier to adjust proportions, add details, or apply modifiers selectively. This simplification not only speeds up your workflow but also improves the overall performance of your model.
So, the next time you find yourself working on a detailed model or struggling with maintaining edge flow, consider incorporating loop cuts into your workflow. They can be a powerful tool for optimizing your modeling process by maintaining edge flow and simplifying complex shapes.
Troubleshooting Loop Cuts
Troubleshoot loop cuts in Blender by handling non-manifold geometry issues.
Non-manifold geometry can disrupt loop cuts, resulting in glitches and errors.
Ensure all faces are connected properly before adding loop cuts.
Resolve loop cut problems in Blender efficiently with these tips.
- Check for duplicate vertices in your model.
- Eliminate any overlapping edges that might hinder loop cuts.
- Adjust the edge flow to ensure smooth loop cut placement.
Always strive for clean, well-connected geometry to avoid loop cut complications.
Frequently Asked Questions Of How To Add Loop Cuts In Blender
How Do You Make A Loop Cut In Blender?
To create a loop cut in Blender, select the face or edge where you want the cut, press Ctrl + R, move the mouse to adjust the placement, and left-click to confirm. Adjust the number of cuts with the scroll wheel or by typing a value.
That’s it!
Why Can’t I Add Loop Cuts In Blender?
Loop cuts may not work if the mesh has ngons or non-manifold geometry. Check for these issues and fix them to enable the loop cut tool in Blender.
How Do I Add Multiple Loop Cuts In Blender Without A Mouse?
To add multiple loop cuts in Blender without a mouse, use the shortcut keys “Ctrl+R” and then move the mouse up and down to add more.
How Do You Add Loops To Edges In Blender?
To add loops to edges in Blender, select the desired edge and press Ctrl + R. Move the cursor to position the loop and left-click to confirm. Adjust the loop’s position if needed and press Enter. Loops will be added to the selected edge.
Conclusion
To wrap it up, adding loop cuts in Blender is an essential skill for creating intricate and precise 3D models. By following the step-by-step process outlined in this blog post, you can easily enhance your modeling workflow and achieve professional results.
Whether you’re a beginner or an experienced Blender user, mastering loop cuts will undoubtedly take your creations to the next level. Start practicing today and unlock endless possibilities in your 3D projects. Happy modeling!
