To reset your Cricut Explore Air 2, turn off the machine and unplug it for 2 minutes. Then, plug it back in and turn it on.
If the machine doesn’t reset, consider contacting customer support for assistance. Resetting your Cricut Explore Air 2 is a simple process and can help resolve various issues that may arise with your machine. Whether you are experiencing technical difficulties or simply want to start fresh, resetting your Cricut can often fix common glitches and errors.
By following a few easy steps, you can quickly reset your device and get back to crafting and creating with ease. In the following sections, we will guide you through the process of resetting your Cricut Explore Air 2 and provide helpful tips for troubleshooting common problems.
Preparation
Before you begin the process of resetting your Cricut Explore Air 2, it’s important to take some preparatory steps. This will ensure that everything goes smoothly and you have a backup of your important files. In this section, we will discuss the supplies you will need and how to create a backup of your data.
Gather Supplies
To reset your Cricut Explore Air 2, you will need a few basic supplies:
| Supplies | Description |
| Computer or mobile device | You will need a computer or a mobile device to access the Cricut Design Space software. |
| USB cable | A USB cable is necessary to connect your Cricut machine to your computer or mobile device. |
| Internet connection | An internet connection is required to download and install the necessary software updates. |
Create Backup
Before performing a reset on your Cricut Explore Air 2, it’s crucial to create a backup of your data to prevent any loss. Follow these steps to ensure your files are safely backed up:
- Step 1: Connect your Cricut machine to your computer or mobile device using the USB cable.
- Step 2: Open the Cricut Design Space software.
- Step 3: Click on the “Manage Custom Materials” option and select “Export.” This will save a copy of your saved materials to your computer or mobile device.
- Step 4: Navigate to the “Projects” tab and select “Export All.” This will save a copy of all your saved projects to your computer or mobile device.
- Step 5: In addition to saving your materials and projects, it’s also a good idea to take screenshots or write down any important settings or preferences you have customized for future reference.
By following these simple steps, you can gather the necessary supplies and create a backup of your important files before resetting your Cricut Explore Air 2. This will ensure that you can easily retrieve and restore your data once the reset is complete, saving you time and frustration in the process.
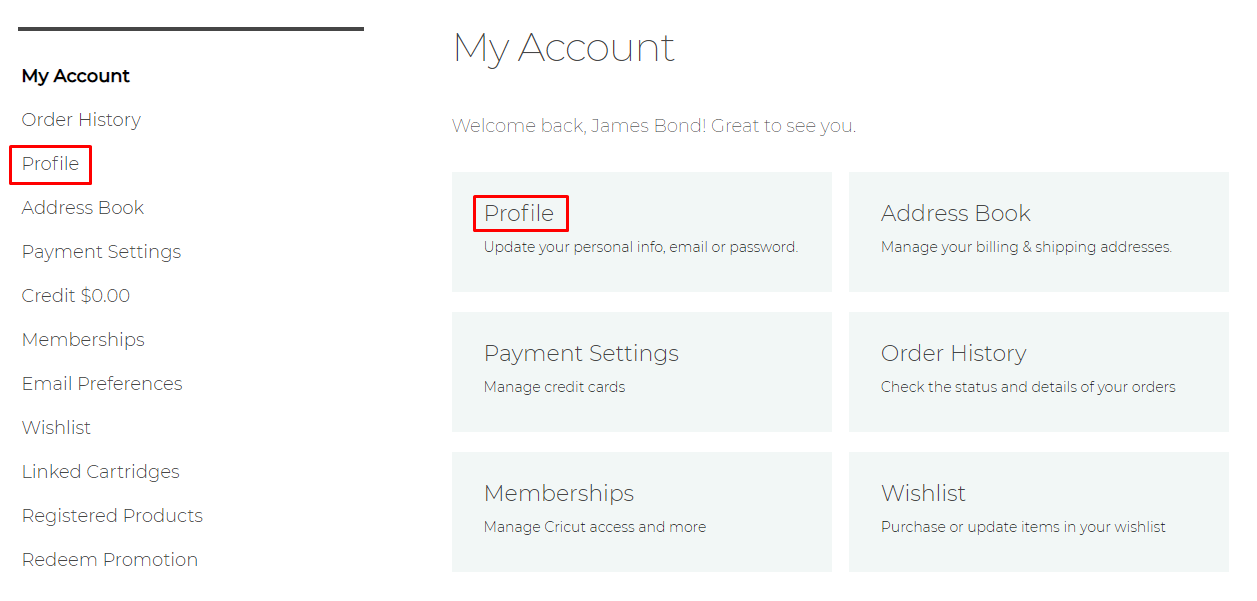
Credit: help.cricut.com
Resetting Process
If you encounter issues with your Cricut Explore Air 2, performing a reset can resolve many common problems. Here’s a simple guide on how to reset your Cricut Explore Air 2 to its factory settings.
Step 1: Power Off
To begin the resetting process, make sure your Cricut Explore Air 2 is powered off properly.
Step 2: Locate Reset Button
Next, locate the small pinhole reset button on the back of the machine near the power adapter.
Step 3: Press And Hold
Using a paperclip or a similar tool, gently press and hold the reset button for 5-10 seconds.
Step 4: Power On
After holding the reset button, power on your Cricut Explore Air 2 and release the reset button.
Post-reset Steps
After resetting your Cricut Explore Air 2, follow these steps: disconnect the machine, power it off, unplug, and wait. Reconnect, power on, and begin creating again.
Resetting your Cricut Explore Air 2 can help resolve various issues and bring your machine back to optimal performance. After completing the reset process, there are a few essential post-reset steps that you need to follow to ensure that your machine is calibrated and reconnected to the devices properly. Calibration Calibrating your Cricut Explore Air 2 is crucial after resetting to ensure precise cutting and crafting. Follow these simple steps to calibrate your machine: 1. Turn on your machine and open Design Space. 2. Select the three-bar menu in the top left corner. 3. Click on ‘Calibration’. 4. Follow the on-screen instructions to complete the calibration process. This will ensure that your Cricut Explore Air 2 is ready to make accurate cuts and create flawless designs. Reconnection to Devices After the reset, you’ll need to reconnect your Cricut Explore Air 2 to your devices. Here’s how to do it: 1. Turn on your machine and ensure Bluetooth is enabled on your computer or mobile device. 2. Open Design Space and click on the ‘Make It’ button. 3. When prompted, select your machine from the list of available devices. 4. Follow the on-screen instructions to complete the setup. This will ensure that your Cricut Explore Air 2 is ready to connect to your computer or mobile device, allowing you to start creating amazing projects once again. Remember, following these post-reset steps is essential to ensure that your Cricut Explore Air 2 functions properly after a reset. By calibrating the machine and reconnecting it to your devices, you can ensure optimal performance and seamless crafting experiences.Credit: medium.com
Troubleshooting
If you’re experiencing issues with your Cricut Explore Air 2 and need to reset it, troubleshooting might be your first step. Troubleshooting can help you identify and resolve common problems that can occur. In this section, we’ll cover some of the common issues you might encounter and how to seek further assistance if needed.
Common Issues
Here are some common issues that Cricut Explore Air 2 users may face:
| Issue | Possible Cause | Solution |
|---|---|---|
| The machine won’t turn on | Power supply issue | Check power connection and try a different outlet |
| The machine is not cutting properly | Dull or dirty blade | Replace or clean the blade |
| The machine is making unusual noises | Mechanical issue | Contact Cricut support for further assistance |
Seeking Further Assistance
If you have tried troubleshooting and are still experiencing issues with your Cricut Explore Air 2, don’t worry. There are additional steps you can take to seek further assistance:
- Contact Cricut Support: Reach out to Cricut’s customer support team for personalized help with your specific issue. They have a wealth of knowledge and experience to guide you through the troubleshooting process.
- Check the Cricut Community: Join the Cricut Community, an online forum where Cricut users gather to share tips, tricks, and troubleshooting advice. You can ask questions or search for solutions to common problems.
- Visit the Cricut Help Center: Cricut’s Help Center is a valuable resource that provides detailed guides, FAQs, and troubleshooting steps for various Cricut machines. You can browse through the relevant articles to find solutions to your specific issue.
Remember, troubleshooting is an essential part of maintaining and resolving issues with your Cricut Explore Air 2. By identifying and addressing common problems proactively, you can keep your machine running smoothly and maximize its potential.

Credit: m.youtube.com
Frequently Asked Questions Of How To Reset My Cricut Explore Air 2
How Do I Reset A Cricut Explore Air 2?
To reset a Cricut Explore Air 2, turn off the machine, unplug it for 30 seconds, then power it back on.
How To Do A Hard Reset On Cricut Maker?
To perform a hard reset on your Cricut Maker, press and hold the power button for about 10 seconds until the display turns off. Then, release the power button and turn on the machine again to complete the reset process.
How Do I Calibrate My Cricut Explorer 2?
To calibrate your Cricut Explorer 2, start by turning it on and opening Design Space. Select a simple design and load a piece of paper or cardstock onto the mat. Follow the on-screen prompts to calibrate the machine’s cut sensor.
Adjust the settings as needed for precise cutting.
Why Is My Explore Air 2 Not Connecting?
Check if the device is properly connected to the power source and if the Bluetooth is enabled on your device. Try restarting both the Explore Air 2 and the device it is connecting to. Make sure the Explore Air 2 is within range of the connecting device.
Conclusion
To sum up, resetting your Cricut Explore Air 2 is a simple process that can solve a variety of issues you may encounter. By following the steps mentioned in this blog post, you can easily reset your machine and get it back to working like new.
Remember to back up your projects and settings before resetting, and don’t hesitate to reach out to Cricut support if you need further assistance. Keep enjoying your crafting experience with a refreshed Cricut Explore Air 2!
