To reconnect MyQ to WiFi, follow these steps: Go to the MyQ app and navigate to the Device menu. Tap on your MyQ device and select “Edit Wi-Fi Settings.”
Then, follow the prompts to connect your device to your WiFi network. Having trouble reconnecting your MyQ to WiFi? Don’t worry, we have you covered! MyQ is a popular smart home device that allows you to control your garage door opener remotely.
However, if you’ve experienced a WiFi hiccup or changed your network settings, you may need to reconnect your MyQ device to ensure seamless operation. We will provide you with a step-by-step guide on how to reconnect your MyQ to WiFi in a hassle-free manner. By following these simple instructions, you’ll have your MyQ device back online and ready to use in no time. So, let’s get started and reconnect your MyQ to WiFi effortlessly!
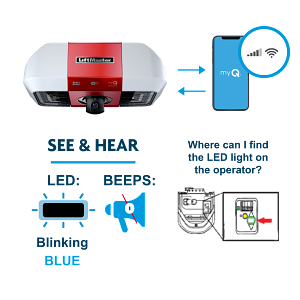
Credit: support.chamberlaingroup.com
Troubleshooting Myq Wifi Connection
When facing issues with your Myq Wifi connection, it’s essential to troubleshoot the problem effectively. By following these steps, you can easily reconnect your Myq device to Wifi.
Checking Network Settings
Verify the network settings on your Myq device to ensure the correct network is selected.
Resetting Myq Device
Perform a reset on your Myq device to establish a fresh connection with the Wifi network.
Credit: www.youtube.com
Reconnecting Myq To Wifi
To reconnect Myq to Wifi, access the Myq app, go to settings, select Wi-Fi setup, and follow on-screen instructions. Input your network details and complete the setup process for seamless connection.
Accessing Myq Setup Menu
To reconnect your Myq device to a new wifi network, you’ll first need to access the Myq setup menu. This menu allows you to make the necessary adjustments to your device’s wifi settings. Here’s how you can access it: 1. Locate your Myq device: Find where your Myq device is installed. It is usually near your garage door opener or mounted on the ceiling of your garage. 2. Press the setup button: Look for the setup button on the side or back of your Myq device. Press and hold this button for about 10 seconds until the LED light on the device starts flashing rapidly. 3. Connect your phone to Myq wifi: On your smartphone, go to the wifi settings and connect to the Myq wifi network. The network name will typically start with “Myq” followed by a series of numbers or letters. 4. Open a web browser: Once connected to the Myq wifi network, open a web browser on your phone. It can be any browser you prefer, such as Google Chrome or Safari. 5. Enter the IP address: In the browser’s address bar, type in the IP address “192.168.1.1” and press Enter. This will take you to the Myq setup menu. 6. Log in to the Myq setup menu: You will be prompted to enter a username and password to access the setup menu. If you haven’t changed the default login credentials, you can find them in the Myq user manual or on the Myq website.Connecting To New Wifi Network
Once you have accessed the Myq setup menu, you can proceed with connecting your Myq device to your new wifi network. Follow these steps to ensure a successful connection: 1. Select “Wifi settings”: Within the Myq setup menu, look for the option labeled “Wifi settings” or something similar. Click on it to access the wifi settings page. 2. Scan for available networks: On the wifi settings page, click on the “Scan” button to search for available wifi networks in your vicinity. Wait for the scan to complete, and a list of networks will be displayed. 3. Choose your new wifi network: From the list of available networks, select your new wifi network. Make sure you choose the correct network name and confirm its security type (WEP, WPA, or WPA2). 4. Enter the wifi password: Once you’ve selected your network, you will be prompted to enter the wifi password. Type in the password accurately, ensuring that uppercase and lowercase letters, as well as any special characters, are correctly entered. 5. Save and apply the changes: After entering the wifi password, click on the “Save” or “Apply” button to save the changes. Your Myq device will now attempt to connect to the new wifi network. 6. Wait for the connection: Wait for a few moments while the Myq device connects to your new wifi network. The LED light on the device will indicate the status of the connection. Once the connection is established, the LED light will become steady or turn off. Reconnecting your Myq device to a new wifi network may seem like a daunting task, but by following these simple steps, you can quickly get your device back online and enjoy the convenience and control it offers. Remember to always refer to the Myq user manual or contact Myq customer support for additional assistance if needed.Finalizing The Connection
Congratulations on successfully reconnecting your Myq device to your WiFi network! Now that you have completed the initial setup process, it’s important to verify the WiFi connection and ensure that all Myq operations are working as expected.
Verifying Wifi Connection
Before proceeding, take a moment to confirm that your Myq device is properly connected to your WiFi network. This step is crucial as it ensures the seamless communication between your Myq device and the Myq app on your smartphone.
To verify the WiFi connection, follow these simple steps:
- Ensure that your smartphone is connected to the same WiFi network that you want your Myq device to be connected to.
- Open the Myq app on your smartphone and navigate to the device settings.
- Locate and select the option to check the WiFi connection status of your Myq device.
- A confirmation message should appear, indicating a successful connection to your WiFi network.
If the WiFi connection is established, you can proceed with testing the Myq operations to ensure everything is functioning correctly.
Testing Myq Operations
With the WiFi connection verified, it’s time to put your Myq device to the test. Follow these steps to ensure that all Myq operations are working correctly:
- Open the Myq app on your smartphone and locate the control panel for your Myq device.
- Test the opening and closing functionality of your garage door or gate by pressing the respective buttons in the app.
- Observe the physical response of your garage door or gate to ensure that it opens and closes smoothly.
- If you have additional Myq-enabled accessories, such as lights or cameras, test their operations as well.
- If everything is working as expected, congratulations! You have successfully reconnected your Myq device and it is ready to provide you with the convenience and control you desire.
Remember, in case you encounter any issues during the verification and testing process, it is recommended to consult the Myq support documentation or reach out to their customer support for further assistance.
Credit: support.chamberlaingroup.com
Frequently Asked Questions For How To Reconnect Myq To Wifi
How Do I Get Myq Back Online?
To get your myQ back online, try restarting the myQ device and your Wi-Fi router. Ensure your Wi-Fi signal is strong and update the myQ app. If issues persist, contact customer support for further assistance.
How Do I Reset My Wi-fi On Myq?
To reset your Wi-Fi on myQ, press and hold the Wi-Fi icon on the hub for 10 seconds. Once the LED blinks blue and green, release the button. Your Wi-Fi is reset.
How Do I Reconnect Myq To My Garage Door Opener?
To reconnect myQ to your garage door opener, access the myQ app and follow the steps provided. Ensure your Wi-Fi connection is stable for successful reconnection.
How Do I Connect Myq Hub To Wi-fi?
To connect your myQ hub to Wi-Fi, follow these simple steps: 1. Open the myQ app on your smartphone. 2. Tap on the menu button and select “Add Device”. 3. Choose “myQ Hub” and follow the instructions to put your hub into Wi-Fi setup mode.
4. Open your phone’s Wi-Fi settings and connect to the myQ hub’s network. 5. Return to the myQ app and enter your home Wi-Fi network information. Your myQ hub will connect to Wi-Fi.
Conclusion
Ready to easily reconnect Myq to WiFi? Follow these simple steps and enjoy seamless access. Remember to carefully input the correct network information. By following our guide, you can quickly resolve any connectivity issues and enjoy the convenience of Myq technology hassle-free.
Reconnect today for a smoother experience.
