To move a sketch in Fusion 360, select the sketch and use the “Move” command to reposition it. Now, let’s explore how this can be done in Fusion 360.
Fusion 360 is a powerful software that allows users to create, design, and model objects in a 3D environment. One of the essential features of Fusion 360 is the ability to move sketches within the workspace. Moving a sketch in Fusion 360 is a simple process.
By selecting the sketch and using the “Move” command, you can easily reposition it to your desired location. This flexibility allows you to make adjustments and fine-tune your designs without starting from scratch. We will provide step-by-step instructions on how to move a sketch in Fusion 360, making it easier for you to navigate and manipulate your designs. So let’s dive in and explore the various methods you can use to move a sketch in Fusion 360.
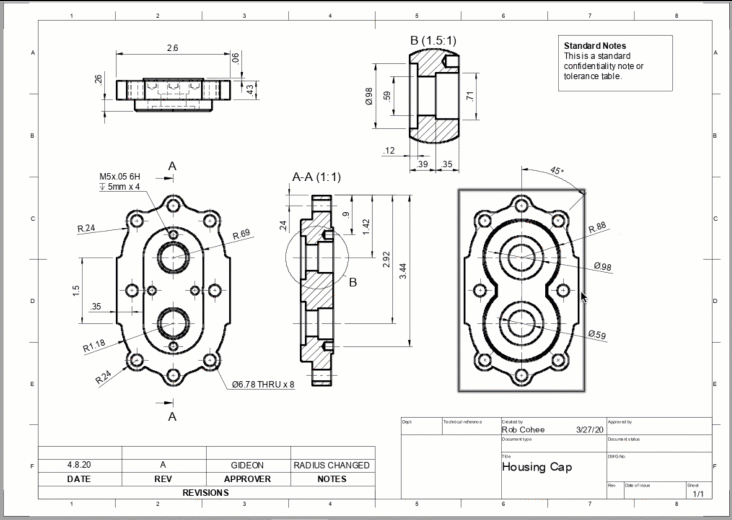
Credit: help.autodesk.com
Basic Tools For Moving Sketches
Discover the essential tools in Fusion 360 for effortlessly moving your sketches, streamlining your design process. Learn to manipulate sketches effectively for precision and versatility in your modeling projects. Master the art of moving sketches with ease to enhance your 3D design workflow.
Basic Tools for Moving Sketches When it comes to working with sketches in Fusion 360, mastering the basic tools for moving them is crucial. These tools include the Translate, Rotate, and Scale functions. Understanding how to effectively use these tools will enable you to manipulate and position sketches with precision, ultimately enhancing your design process and productivity. Translate Tool The Translate tool in Fusion 360 allows you to move sketches in the X, Y, and Z directions. This tool is essential for repositioning sketches within your workspace. By using the Translate tool, you can easily adjust the placement of your sketch to align with other design elements or to optimize the overall layout of your project. Rotate Tool Next, the Rotate tool enables you to pivot sketches around specified reference points. This tool is invaluable for adjusting the orientation of your sketches, allowing you to fine-tune their positioning within the 3D environment. With the Rotate tool, you can effortlessly manipulate the angle and alignment of your sketches to achieve the desired spatial arrangement. Scale Tool Lastly, the Scale tool empowers you to resize sketches proportionally or non-uniformly. Whether you need to enlarge or shrink a sketch, the Scale tool provides the flexibility to adjust its dimensions according to your design requirements. This tool facilitates the precise modification of the size and scale of sketches to suit the evolving needs of your project. Incorporating these basic tools for moving sketches into your Fusion 360 workflow will significantly enhance your ability to position and manipulate sketches effectively. By leveraging the Translate, Rotate, and Scale functions, you can ensure that your sketches are precisely located and aligned, contributing to the seamless progression of your design process.Credit: help.autodesk.com
Advanced Techniques
When it comes to designing in Fusion 360, moving sketches can be an essential skill. While basic sketch movement is straightforward, knowing advanced techniques can help you take your designs to the next level. In this section, we will explore two advanced techniques for moving sketches in Fusion 360: copying and pasting sketches, and using constraints to control movement.
Copying And Pasting Sketches
Copying and pasting sketches is a powerful technique that allows you to duplicate and reuse existing sketches. It can be especially useful when you want to create similar geometry or variations of a design. Here’s how you can do it in Fusion 360:
- First, select the sketch you want to copy by clicking on it.
- Next, right-click on the selected sketch and choose “Copy” from the context menu.
- Now, navigate to the location where you want to paste the copied sketch.
- Right-click in the desired location and choose “Paste” from the context menu.
- The copied sketch will now appear in the new location. You can now modify it as needed.
By using the copy and paste technique, you can save time and effort by reusing existing sketches and designs, making it easier to iterate and explore different design possibilities.
Using Constraints To Control Movement
Constraints are an essential tool for controlling the movement of sketches in Fusion 360. They allow you to establish relationships between sketch entities, ensuring that they maintain specific positions and orientations relative to each other. Here are some key constraints you can use to control sketch movement:
| Constraint | Description |
|---|---|
| Horizontal Constraint | Keeps two sketch entities aligned horizontally. |
| Vertical Constraint | Keeps two sketch entities aligned vertically. |
| Parallel Constraint | Maintains parallelism between two sketch entities. |
| Perpendicular Constraint | Ensures a 90-degree angle between two sketch entities. |
| Tangent Constraint | Creates a smooth tangent connection between sketch entities. |
By applying constraints to your sketches, you can precisely control the movement and behavior of your design, allowing for greater accuracy and consistency.
Tips For Efficient Sketch Movement
Moving sketches in Fusion 360 is a fundamental skill that can greatly enhance your design workflow. Whether you’re repositioning a sketch to better align with your model or making adjustments to optimize your design, efficient sketch movement is key. In this article, we will explore some valuable tips to help you navigate the process seamlessly.
Grouping Sketch Elements
One strategy to facilitate efficient sketch movement is by grouping related sketch elements together. Grouping allows you to select and move multiple elements simultaneously, saving you precious time and effort. To group sketch elements:
- Select the elements you want to group by holding down the Shift key and clicking on each element.
- Right-click on one of the selected elements and choose “Group” from the context menu.
- Your grouped elements will now be treated as a single entity, enabling you to move them effortlessly.
This technique streamlines the movement of complex sketches, ensuring that all associated elements remain intact and properly aligned.
Utilizing The Timeline Feature
The timeline feature in Fusion 360 offers a chronological view of your design’s creation process. Leveraging the timeline can significantly enhance sketch movement efficiency. Here’s how:
- Access the timeline by clicking on the clock icon at the bottom of the Fusion 360 interface.
- Identify the sketch you wish to move within the timeline. If necessary, expand the design history to locate the specific sketch.
- Click and drag the sketch to the desired position in the timeline.
By manipulating the sketch’s position in the timeline, you can easily adjust its placement in relation to other design elements. This empowers you to iterate and explore alternative design configurations swiftly.
Troubleshooting And Common Mistakes
When working with sketches in Fusion 360, it’s essential to have a good grasp of troubleshooting techniques and be aware of common mistakes that can occur. By understanding how to handle these issues, you can ensure that your sketches remain accurate and easily movable.
Undoing Sketch Movements
If you find that a sketch movement has resulted in unintended changes or disruptions, utilize the Undo function to revert the sketch to a previous state. By clicking on the Undo button in the toolbar or using the keyboard shortcut (Ctrl + Z), you can step back through the sketch’s edit history to rectify any errors that have occurred.
Fixing Overlapping Or Misaligned Sketches
In situations where sketches become overlapped or misaligned during movement, the use of Fusion 360’s Move tool can help to rectify the situation. By selecting the affected entities and using the Move command to adjust their position, you can quickly realign and reposition sketches as needed. Pay close attention to the positioning handles and guides provided by the tool to ensure precise adjustments.

Credit: www.youtube.com
Frequently Asked Questions On How To Move A Sketch In Fusion 360
How Do You Move A Piece In Fusion 360?
To move a piece in Fusion 360, select it, then use the Move command to reposition.
How Do You Arrange Sketches In Fusion 360?
To arrange sketches in Fusion 360, simply select the sketches and then use the “Arrange” command to align, distribute, or space them as needed.
How Do You Move Designs In Fusion 360?
To move designs in Fusion 360, select the design and use the Move command or press the M key. Click on the design and drag it to the desired location. You can also specify precise distances and angles for movement.
How Do You Align A Sketch In Fusion 360?
To align a sketch in Fusion 360, select the sketch and choose the “Align” command. Then, select the objects you want to align the sketch to, such as points, lines, or edges.
Conclusion
Mastering the art of moving a sketch in Fusion 360 can significantly enhance your design workflow. With the tips and tricks learned in this blog post, you can effortlessly manipulate sketches to create complex 3D designs. Incorporating these techniques will streamline your design process and unlock a world of creative possibilities.
