To fix a paper jam on an HP printer, follow these steps: 1. Gently remove any jammed paper from the input tray.
2. Open the printer’s rear access door and remove any paper jammed there as well. If you own an HP printer, you may encounter a paper jam at some point. Paper jams can be frustrating and disrupt your workflow. However, resolving this issue doesn’t have to be complicated.
By following a few simple steps, you can quickly fix a paper jam on your HP printer and get back to printing your documents. In this guide, we will provide you with clear instructions on how to troubleshoot and resolve a paper jam, ensuring that you can continue printing efficiently without any hassles. So let’s get started and get rid of that paper jam in no time.

Credit: m.youtube.com
Locating The Paper Jam
When dealing with a paper jam on your HP printer, the first crucial step is to locate the jammed paper. Here are the two main types of paper jams you may encounter: visible jams and internal jams.
Visible Jam
To locate a visible paper jam:
- Open the printer cover carefully.
- Check the input and output trays for any stuck papers.
- Remove any visible jammed paper with gentle hands.
Internal Jam
When dealing with an internal paper jam:
- Turn off the printer and unplug it.
- Carefully remove the access panels and toner cartridge.
- Look for jammed paper inside and gently pull it out.
Clearing The Paper Jam
Clearing a paper jam on your HP printer is a common issue that can disrupt your printing tasks. However, with a few simple steps, you can easily clear the paper jam and resume printing without any hassle. In this guide, we will walk you through the process of clearing a paper jam on an HP printer step by step.
Power Off The Printer
Before attempting to clear the paper jam, it’s important to turn off the printer. This will prevent any further damage and ensure your safety during the process. Locate the power button on your HP printer and press it to power off the device. Wait for a few seconds to ensure that the printer is completely turned off before proceeding to the next step.
Open Paper Path
After powering off the printer, it’s time to open the paper path to access the jammed paper. Locate the paper input tray or the back panel of the printer, depending on your printer model. Gently open the specified area to expose the paper path. Take caution while handling the printer components to avoid any further damage.
Gently Remove Jammed Paper
Once you have opened the paper path, carefully inspect the area for any jammed paper. Look for any visible paper pieces or scraps that may be causing the jam. With gentle and steady hands, grasp the jammed paper and slowly pull it out in the direction of the paper path. Avoid applying excessive force to prevent tearing the paper.
Ensure No Residual Paper
After removing the jammed paper, it’s essential to check for any residual paper that may have been left behind. Even small fragments of paper can lead to future paper jams. Take a thorough look inside the printer’s paper path and other accessible areas. Use a flashlight if needed to ensure there’s no remaining paper stuck in the printer.
By following these simple steps, you can effectively clear a paper jam on your HP printer. Remember to always handle the printer components with care to avoid causing any further damage. Once you have completed the process, you can power on your printer and continue your printing tasks without any interruption. Happy printing!
Preventing Future Jams
Dealing with a paper jam on your HP printer can be frustrating, but the good news is that there are steps you can take to prevent future jams. By following some simple guidelines, you can keep your printer running smoothly and avoid any unnecessary hassle. Here are two effective ways to prevent future paper jams:
Use High-quality Paper
When it comes to printing, the type of paper you use can make a big difference in preventing paper jams. Always opt for high-quality paper that is specifically designed for your printer model. Low-quality or cheap paper tends to be thinner and more prone to tearing, which can lead to paper jams.
Tips:
- Choose paper with a higher weight or thickness to reduce the chances of it getting stuck in your printer.
- Consider using multipurpose paper that is suitable for both laser and inkjet printers.
- Store your paper in a cool, dry place to prevent it from absorbing moisture, which can cause it to stick together.
Regular Maintenance
Maintaining your printer on a regular basis is crucial for preventing paper jams. By taking care of your printer and keeping it clean, you can minimize the risk of jams occurring.
Tips:
- Regularly clean the paper tray and remove any debris or dust that may accumulate inside.
- Ensure the paper guides are properly adjusted to match the size of the paper you are using.
- Inspect and clean the rollers to prevent them from becoming dirty or sticky.
- Check for any torn or damaged parts and replace them immediately.
- Keep your printer’s firmware and drivers up to date to ensure optimal performance.
By following these simple steps, you can significantly reduce the chances of experiencing paper jams on your HP printer. Remember to always use high-quality paper and perform regular maintenance to keep your printer in top shape.
Testing The Printer
If your HP printer is experiencing a paper jam, begin by turning off the machine and carefully removing any jammed paper. Make sure to check that no torn pieces remain inside the printer. Once cleared, restart the printer and test it by printing a test page to ensure the issue is resolved.
Power On The Printer
1. Make sure the printer is placed on a flat, stable surface.
2. Plug in the power cord into an electric outlet.
3. Press the power button to turn on the printer.
Test Print
1. Load plain paper into the input tray.
2. Go to the control panel of the printer and select “Print”.
3. Check for any error messages or warnings on the display.
Seeking Professional Help
When you’ve exhausted all the DIY troubleshooting methods for fixing a paper jam on your HP Printer, it may be time to seek professional help. Whether it’s contacting HP support or seeking technician assistance, there are several avenues you can explore to resolve the issue.
Contact Hp Support
If you’re unable to resolve the paper jam on your HP Printer, reaching out to HP support can provide valuable guidance. HP’s customer support team can offer step-by-step assistance over the phone or online chat to help you clear the paper jam and get your printer up and running again.
Seeking Technician Assistance
If the paper jam persists despite your best efforts, seeking assistance from a qualified technician may be the best course of action. A trained professional can diagnose the issue, disassemble the printer if necessary, and clear any obstructions causing the paper jam. Additionally, a technician can also check for any underlying mechanical problems that may be contributing to the paper jams.
Credit: support.hp.com
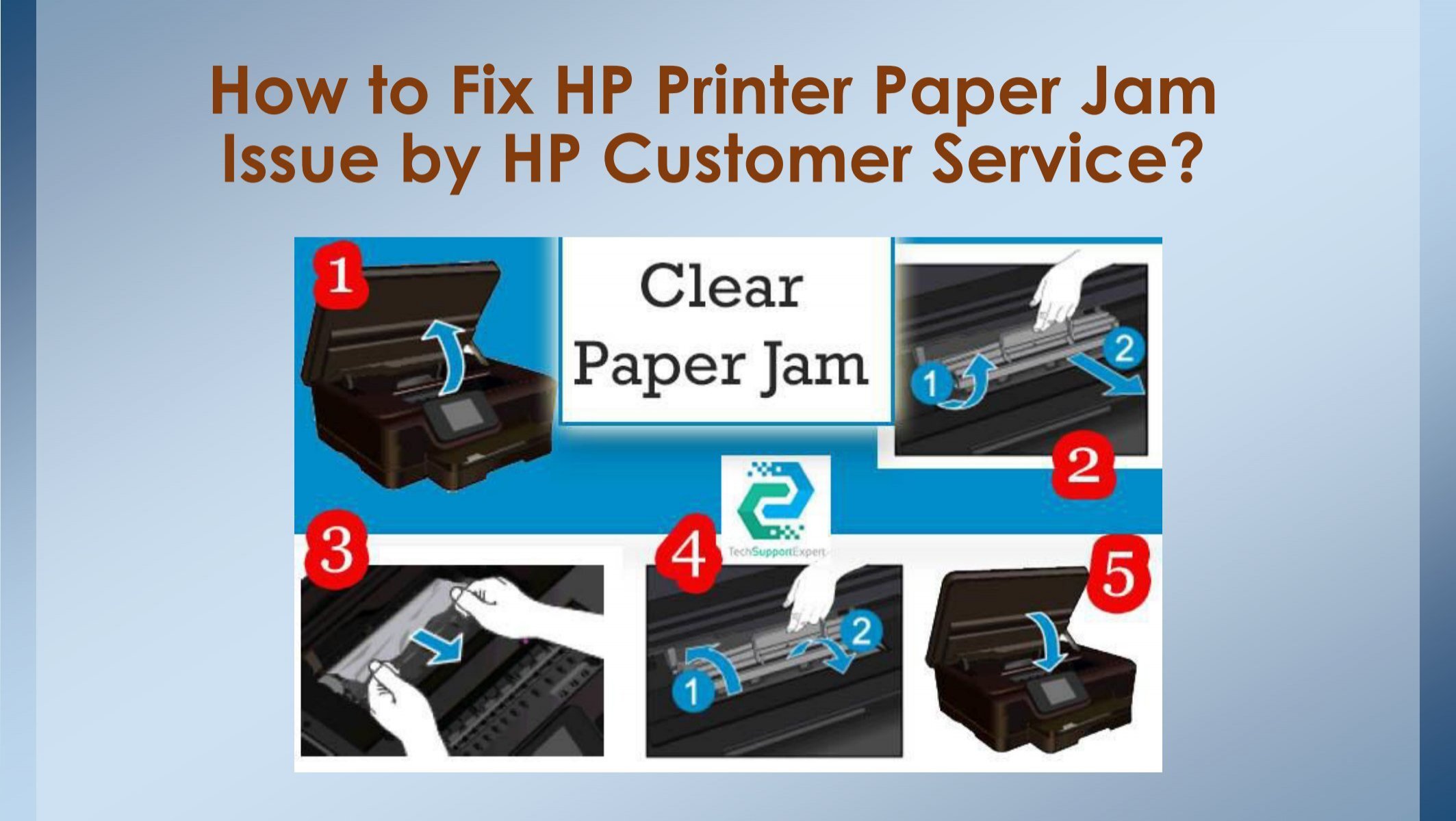
Credit: www.yumpu.com
Frequently Asked Questions On How To Fix A Paper Jam On A Hp Printer
How Do I Clear A Paper Jam On My Hp Printer?
To clear a paper jam on your HP printer, turn it off, open the cover, and gently remove the jammed paper. Ensure no torn pieces are left inside, close the cover, and turn the printer back on.
How Do You Fix Paper Jam In Printer?
To fix a paper jam in a printer, follow these steps: 1. Turn off the printer and unplug it. 2. Open the printer cover and carefully remove any jammed paper. 3. Check for any torn bits of paper and remove them as well.
4. Close the printer cover and plug it back in. 5. Turn on the printer and try printing again.
How Do I Fix The Jam On My Hp Laserjet?
To fix a jam on your HP LaserJet, follow these steps: 1. Turn off the printer and unplug it. 2. Open the printer cover and remove any paper stuck inside. 3. Check the paper tray and remove any paper jams. 4.
Reinsert the tray and close the printer cover. 5. Plug in the printer and turn it on. Your jam should be fixed.
How Do I Unblock Paper Jam On My Hp Envy?
To unblock a paper jam on your HP Envy printer, follow these steps: 1. Turn off the printer and unplug it. 2. Open the input tray and remove any jammed paper. 3. Check the output tray and the rear access door for any obstructions.
4. Turn on the printer and try printing again.
Conclusion
Clearing a paper jam on a Hp printer is a common yet frustrating issue. By following the steps outlined in this guide, you can quickly resolve the problem and get your printer up and running smoothly. Remember to handle the paper carefully to prevent future jams.
Stay proactive and maintain your printer for optimal performance.
